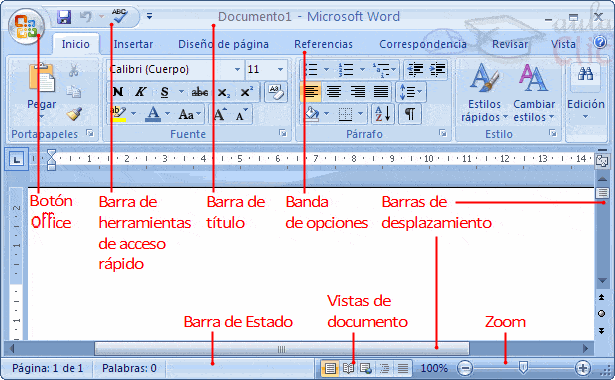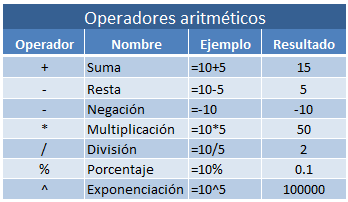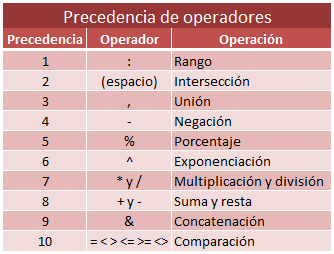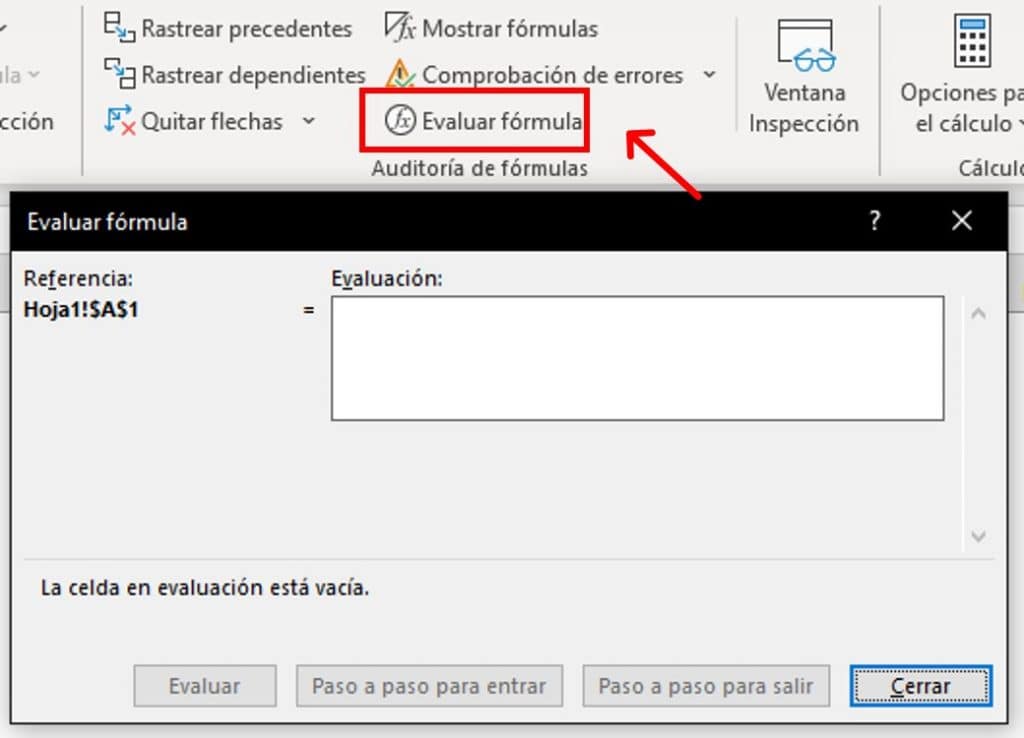VENTANA DE MICROSOFT WORD
Todas las partes de una ventana de Word explicadas parte a parte mediante la imagen del programa.
En la parte de abajo de la pagina, después de las imágenes y el video, puedes ver cada una de las partes de la ventana del word explicadas y el uso de cada elemento del programa word.Aqui tienes la nueva Ventana de Word con todas sus partes y elementos.Abajo tienes todos los elementos explicados y para que se utiliza cada uno.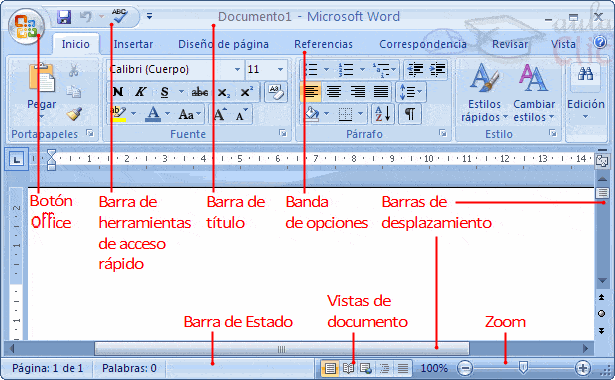
Abre el siguiente enlace para ver las partes de la ventana de word :
👇👇👇👇👇👇👇👇👇👇👇
PARTES DE LA VENTANA DE WORD
Barra de título
La barra de título muestra el nombre del documento en la pantalla.
Cuando se inicia un nuevo documento, Word le da un nombre genérico como 'Documento 1' y esto se muestra en la barra de título.Al guardar el documento con un nombre, el nombre genérico de la barra de título se sustituye por el nombre dado.
Barra de herramientas de acceso rápido
Situada en la esquina superior izquierda de la ventana de Word, la barra de herramientas de acceso rápido contiene algunos de los comandos más utilizados como Guardar, Deshacer o Rehacer.
Se pueden añadir más comandos a la barra de acceso rápido según las necesidades.
Esta barra de herramientas te ayuda a realizar tareas de Word rápidamente mediante el acceso a un solo clic a los comandos utilizados frecuentemente.
Los controles de la ventana son un conjunto de tres botones en la esquina superior derecha de la ventana del programa.
El botón de la derecha, que muestra una x, es el botón Cerrar. Al hacer clic sobre este botón se cierra el documento actual, pero no el programa de Word.
El botón izquierdo es el botón Minimizar que minimiza la ventana del programa a la barra de tareas.
El botón central, un rectángulo, es el botón Maximizar, que, al hacer clic, maximiza la ventana de Word y la imagen del botón cambia a un par de rectángulos.
Otro clic restaura la ventana del programa para la imagen del botón a un único rectángulo y su tamaño anterior.
Barra de Menú
Puede pensar en la barra de menú de opciones como una colección de siete barras de herramientas con pestañas horizontales dispuestas una encima de la otra. Estas barras de herramientas se accede a través de sus pestañas.
Las barras de herramientas tienen botones de comando, menús y cuadros de entrada dispuestos en grupos.
Algunos grupos tienen lanzadores de diálogo (representados por una flecha que apunta hacia abajo) que, cuando se hace clic, un cuadro de diálogo se abre en relación con ese grupo.
Cuando se inicia Word, la ficha Inicio es la actual y la barra de herramientas que se le atribuye esta en la parte superior, lo que le permite invocar sus comandos haciendo clic en ellos.
Cuando se hace clic en cualquier otra ficha, puede utilizar los comandos almacenados en ella.
Puede minimizar el menú de opciones haciendo clic en el botón "Personalizar barra de acceso rápido", ubicado a la derecha de la 'Barra de herramientas de acceso rápido "y elegir 'Minimizar la cinta de opciones "en el menú desplegable.
El menú también se puede minimizar haciendo doble clic en la pestaña activa; al hacer clic en cualquier ficha de la cinta de opciones minimizada volverá a mostrar una vez más.
El Botón de Office: Bola a la izquierda del todo. Al hacer clic se abre un menú desplegable que muestra los comandos para operaciones de archivo. Estos comandos se describen a continuación brevemente.
Nuevo : Al hacer clic en este botón, la ventana 'Nuevo documento' llega hasta donde se presentan tres paneles. El primer panel muestra una lista de tipos de plantillas, el segundo panel muestra las plantillas disponibles para el tipo de plantilla seleccionado en el primer panel y el tercer panel muestra una vista previa de la plantilla seleccionada en el segundo panel.
Puede iniciar un nuevo documento basado en una plantilla seleccionada de entre éstos.
De forma predeterminada, se selecciona la plantilla de documento en blanco. Al hacer clic en el botón Crear comienza un nuevo documento basado en la plantilla seleccionada.
Observe que Word 2007 ofrece una amplia variedad de plantillas de Microsoft Office Online.
Abrir : Inicia el cuadro de diálogo Abrir, donde se puede navegar a la carpeta de documentos, seleccione un documento existente (es decir, guardado previamente) y lo abre en ventana de Word.
Guardar : Al hacer clic en el botón Guardar guarda el documento actual si se ha dado un nombre y guardado anteriormente, de lo contrario se pone en marcha el diálogo Guardar como.
Guardar como : abre el cuadro de diálogo Guardar como. Aquí puede asignar un nombre a un nuevo documento y guardarlo. También puede cambiar el nombre de un documento guardado anteriormente y guardarlo con el nombre nuevo.
Imprimir : Este comando se utiliza para la impresión del documento actual.
Preparar: Al hacer clic en este botón se abre un menú que proporciona information con respecto al documento actual y tiene comandos para prepararlo para su distribución.
Enviar : Puede utilizar este comando para enviar un documento o para enviarlo por fax a través de Internet.
Publicar : Este comando permite crear una entrada en el blog y publicarlo.
Cerrar : Puede cerrar el documento actual utilizando este botón. Sin embargo, el programa Word 2007 sigue funcionando.
Opciones de Word : Abre el cuadro de diálogo Opciones de Word, donde se puede elegir la configuración que prefiera para su visualización, pruebas, el ahorro, el idioma, etc. También proporciona la facilidad para la personalización de la cinta de opciones y la barra de herramientas de acceso rápido.
Salir de Word : Al hacer clic en esta opción se cierra el programa de Word junto con todos los documentos abiertos.
El botón de ayuda
Situado por debajo de los controles de la ventana en la esquina superior derecha de la ventana de Word, este botón aparece en la ventana de Ayuda de Word.
La regla horizontal se utiliza para configurar las pestañas y el texto. Usted puede utilizar la regla vertical para definir la ubicación vertical del texto en el documento.
Si los gobernantes no son visibles, haga clic en el botón Ver Regla inmediatamente por debajo de la cinta en el extremo derecho. Las reglas están visibles las medidas en pulgadas o centímetros, dependiendo de las unidades de medida especificados en Opciones de Word. Lengüeta selectora clic repetida de los espectáculos lengüeta selectora cinco marcadores de tabulación y dos marcadores de sangría.
Al elegir la pestaña deseada o marcador de sangría y haciendo clic en la regla horizontal, se puede establecer pestañas o texto con guión.
Barra de estado: En la parte izquierda, la barra de estado muestra documentan la información tal como el número de página actual y el número total de páginas, la palabra contar, el idioma, la notificación de errores de pruebas, etc.
Usted puede personalizar la visualización de la información haciendo clic derecho la barra de estado y hacer selecciones y salir del menú contextual que aparece.
Ver botones Estos botones le permiten utilizar cinco vistas de documentos diferentes:
Ver Diseño de impresión : Esta vista muestra el documento tal y como se verá cuando se imprima.
Ver Pantalla Completa : Esta vista muestra el documento en pantalla completa para realizar la lectura de su documento más cómodo.
Vista Diseño Web : vista Diseño Web que permite ver el documento tal y como aparecería en un navegador como Firefox o Internet Explorer.
Vista de Esquema : vista de esquema muestra el documento en forma de esquema en el que las partidas se pueden mostrar sin el texto. Cuando se mueve un encabezado, el texto adjunto se moverá con ella.
Ver Proyecto : Esta es la vista más frecuentemente utilizado para la edición de su documento. Herramientas de zoom.
El deslizador de zoom le permite acercar o alejar el zoom en el documento actual. El rango de zoom es de 10% a 500%. El nivel de zoom actual aparece en la barra de tareas inmediatamente a la izquierda del cursor. Al hacer clic en el nivel de zoom se abre el diálogo Zoom, donde puede especificar el nivel de zoom deseado.
Barras de desplazamiento Verticales y horizontales. La barra de desplazamiento vertical se encuentra en el extremo derecho de la ventana de Wor, mientras que la barra de desplazamiento horizontal está en la parte inferior de la ventana justo por encima de la barra de estado, la Barra de desplazamiento vertical es siempre visible mientras que la barra de desplazamiento horizontal aparece sólo cuando la anchura del documento excede el ancho de la pantalla.
Las barras de desplazamiento permiten desplazar el documento arriba-abajo en vertical o en horizontal de izquierda a derecha. Para desplazarse, lo que necesita es hacer clic y arrastrar el cuadro de desplazamiento que muestra tres líneas verticales / horizontales.
Los documentos se mueve en una dirección opuesta al movimiento de desplazamiento de la caja. Área de texto enmarcado entre los gobernantes y las barras de desplazamiento es un área grande que parece una hoja de papel en blanco.
Esta es el área de texto donde se escribe el texto del documento. Verá una línea vertical intermitente en la esquina superior izquierda.
Este es el cursor. Los caracteres escritos aparecen en su ubicación. Como el personaje aparece en su posición, el cursor se mueve a su derecha inmediata.
EN TU CUADERNO ANOTA EL RESUMEN DE CADA PARTE
Repasa los principales botones de word y con un juego para repasarlo te recomendamos este enlace:
👇👇👇👇👇👇👇👇👇