MICROSOFT EXCEL
Entorno Grafico
Microsoft Excel es una hoja de cálculo de gran capacidad y fácil uso. Excel no solo es una hoja de cálculo, sino también tiene capacidad para diseñar bases de datos (listas) de forma totalmente transparente para el usuario; permite crear múltiples gráficos diferentes de dos o tres dimensiones y usos de dibujos; también hace posible la automatización de tareas sencillas o complejas por medio de marcos que pueden ser creadas con ayuda del propio Excel.
La ventana de Excel contiene un gran número de elementos distintos entre ellos:
- Barra de titulo
Permite visualizar el nombre del libro y el nombre del programa, al asignarle un nuevo nombre al libro de trabajo, la barra de título se modificará para reflejar el cambio.
La barra de título contiene los botones de minimizar , maximizar o restaurar y el botón de cerrar . Estos botones están localizados en el extremo derecho de la barra de titulo.
2. Barra de acceso rápido
La barra de herramientas de acceso rápido es una barra de herramientas que se puede personalizar y que contiene un conjunto de comandos independientes de la ficha en la cinta de opciones que se muestra.
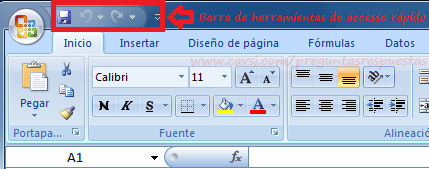
3. Cinta de opciones
Agrupa los comandos más utilizados en Excel y las pestañas son el primer nivel de agrupamiento que encontramos dentro de la cinta de opciones.
Estas son las siete pestañas:
- Inicio: Contiene los comandos necesarios para aplicar formato y editar las hojas de Excel. Esta pestaña organiza los comandos en siete grupos: Portapapeles, Fuente, Alineación, Número, Estilos, Celdas y Modificar.
- Insertar: En esta pestaña encontramos los comandos para insertar elementos a nuestra hoja como tablas y gráficos. Los grupos de comandos de esta pestaña son los siguientes: Tablas, Ilustraciones, Aplicaciones, Gráficos, Informes, Minigráficos, Filtro, Filtros, Vínculos, Texto y Símbolos.
- Diseño de página: Aquí se encuentran los comandos utilizados para preparar nuestra hoja para imprimir y organizar los elementos dentro de la hoja. Los grupos de esta pestaña son: Temas, Configurar página, Ajustar área de impresión, Opciones de la hoja y Organizar.
- Fórmulas: La pestaña fórmulas contiene los comandos para agregar funciones y fórmulas a nuestras hojas de Excel así como buscar cualquier error en las fórmulas. Los grupos de esta pestaña son: Biblioteca de funciones, Nombres definidos, Auditoría de fórmulas y Cálculo.
- Datos: Contiene los comandos para importar datos provenientes de otras fuentes y trabajar posteriormente con ellos aplicando algún filtro o quitando duplicados. Los grupos de la pestaña Datos son: Obtener datos externos, Conexiones, Ordenar y filtrar, Herramientas de datos y Esquema.
- Revisar: En esta pestaña están localizados los comandos para revisar, proteger e insertar comentarios en las celdas de la hoja. Los grupos en los que están organizados los comandos son: Revisión, Idioma, Comentarios, Cambios.
- Vista: Comandos utilizados para cambiar la vista de la hoja y ocultar algunos de sus elementos. Esta pestaña contiene los siguientes grupos: Vistas de libro, Mostrar, Zoom, Ventana y Macros.

4. Cuadro de nombres
Muestra la referencia de la celda actual, la referencia del área de celdas seleccionada o el nombre del área. También se puede seleccionar un área de celdas y luego asignarle un nombre en Cuadro de nombre.

5. Barra de estado
La barra de estado en Excel es la barra de la parte inferior de la ventana de Excel que nos permite controlar lo que sucede en Excel y controlar ciertas operaciones aritméticas básicas.

6. Botón de visualización
Tiene una variedad de opciones de vista que te pueden ayudar en diferentes tareas, especialmente cuando imprimes una hoja de calculo, estos comandos están ubicados en la parte inferior derecha de la pagina de Excel, tiene tres pestañas que son vista normal, vista diseño de página o vista de salto de página, solamente debes hacer click encima del botón para utilizarlo.
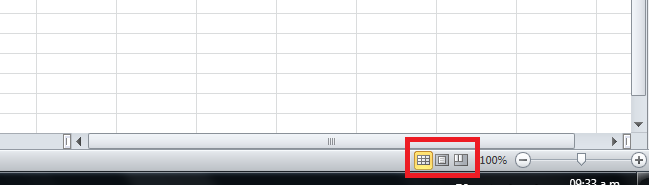
7. Control de Zoom
Sirve para cercar o alejar rápidamente un documento, una presentación o una hoja de cálculo. Puedes colocar el zoom de porcentaje que desees o en – o + botones de zoom en incrementos graduales.

8. Barra de desplazamiento
Nos permite desplazarnos a través de un rango de valores al hacer clic sobre los botones de avance o retroceso o al mover la caja de desplazamiento a lo largo de la barra.

9. Barra de formulas
Es a través de esta barra que podemos introducir el contenido de una celda así como modificarlo. Además nos facilita la inserción de fórmulas dentro del programa.
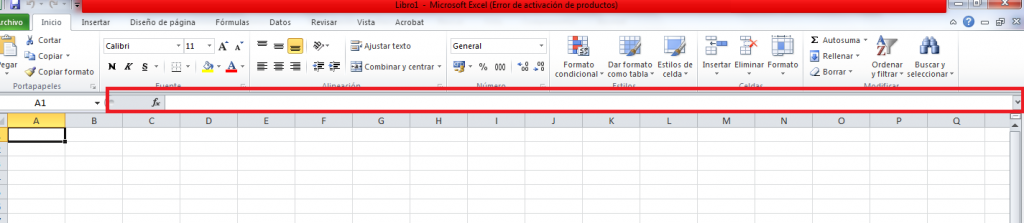
10. Hoja de trabajo
Espacio de la cuadricula que nos permite realizar formatos, cuadros, cálculos etc.
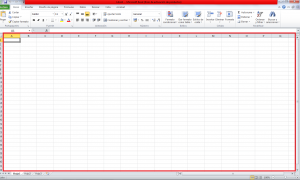
La
característica principal de Excel, tal como lo conocemos hoy en día, es que la
pantalla principal muestra una matriz de dos dimensiones, es decir, está
formada por filas y por columnas. De esta manera se forman pequeños recuadros
que conocemos como celdas donde cada una de ellas tendrá una dirección única
que estará conformada por la columna y la fila a la que pertenece, es decir, la
dirección será una letra (columna) y un número (fila). Por ejemplo, la celda
superior izquierda de la matriz tiene la dirección A1.
Columnas: son los espacios verticales dentro de la hoja. Se representan por letras: A, B, C, D, etc.
Filas: son los espacios horizontales de la hoja. Se representan por números 1, 2, 3, 4, etc.
Celdas: se define como la unión de una columna y una fila. Se designan por una letra y un número, como: A1, A2, A3, A4, B1, B2, B3, B4, etc.















