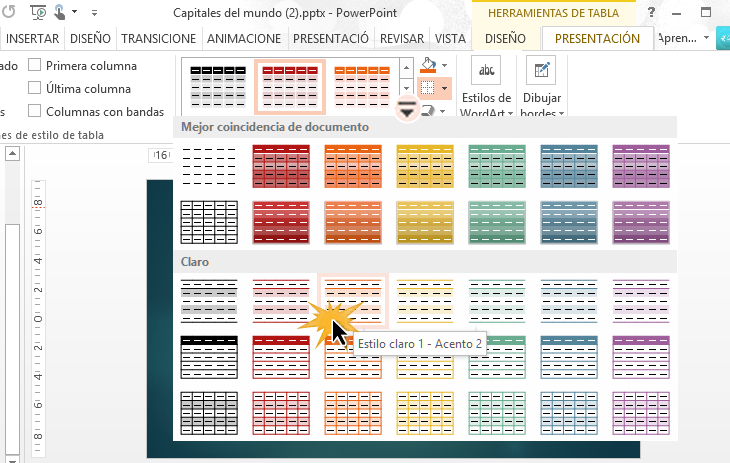Creación de Tablas con Power Point
Esta herramienta es muy útil para mostrar cifras, organizar información o separar datos, entre otros. Insertar una tabla en una diapositiva es muy sencillo, solo sigue estos pasos:
Paso 1:
En la pestaña Insertar, haz clic en el comando Tablas.
Paso 2:
Se abrirá un menú desplegable en el que verás varios cuadros. Pasa el ratón por encima de los cuadrados para elegir cuántas columnas y filas quieres que conformen tu tabla.
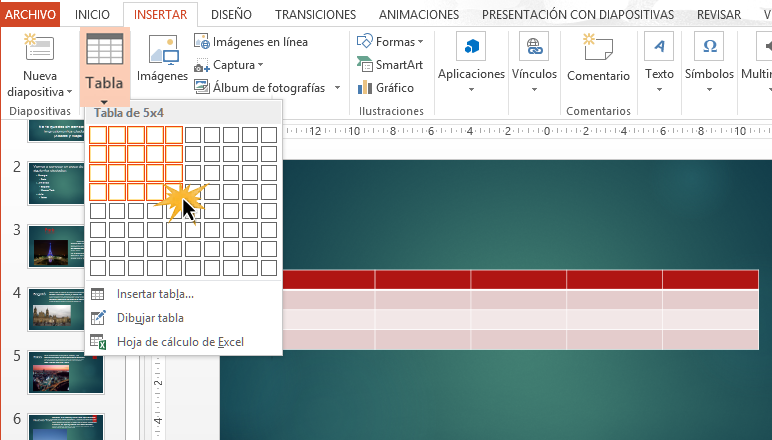
Paso 3:
Haz clic en cualquier recuadro de la tabla que acabas de agregar para empezar a escribir en ella.
Recuerda que también puedes insertar una tabla haciendo clic en el comando Insertar tabla que está en los marcadores de posición.
Eliminar una tabla
Para borrar una tabla de la presentación tienes dos opciones: puedes seleccionarla y oprimir las teclas Atrás o Suprimir.
También puedes hacer clic derecho sobre la tabla y elegir el comando Eliminar.
Añadir una nueva fila o columna
Es muy probable que cuando estabas insertando la información en tu tabla notaste que le hace falta espacio para más datos. Sin embargo, esto no es un inconveniente, ya que PowerPoint te permite añadir nuevas filas o columnas según lo necesites.
Paso 1:
Ubica el cursor del ratón en la casilla de al lado donde te gustaría que quedara tu nueva fila o columna.
Paso 2:
Verás que en la parte superior se activa la opción Herramientas de tabla. Allí haz clic en la pestaña Presentación y ubica el grupo Filas y columnas.
Paso 3:
Si quieres una nueva fila, selecciona Insertar arriba o Insertar debajo, según lo que desees. Si quieres una columna, elige Insertar a la derecha o Insertar a la izquierda.

Eliminar una columna o una fila
Si no te interesa borrar toda una tabla, puedes eliminar solo una columna o fila si así lo deseas.
Paso 1:
Para hacerlo, selecciona una casilla de la fila o columna que quieres borrar y haz clic en la pestaña Presentación que se habilitó junto con Herramientas de tabla.
Paso 2:
Ubica el grupo Filas y columnas y allí elige el comando Eliminar. En el menú que te aparece, escoge Eliminar fila o Eliminar Columnas, según tu preferencia.
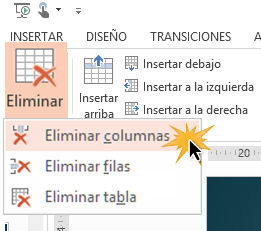
¿Cómo añadir bordes a la tabla?
Si tienes información variada en una tabla pero se ve como si fuera una sola, puedes agregarle bordes para diferenciar un contenido de otro. Veamos cómo se hace:
Paso 1:
Selecciona las casillas de tu tabla a las que te gustaría aplicarles un borde.
Paso 2:
Desde la pestaña Diseño, en el grupo Dibujar bordes, podrás elegir el estilo de línea, grosor y color de los bordes.
Paso 3:
Haz clic en el comando Bordes y elige el que prefieras del menú desplegable que te aparecerá.
Si por algún motivo quieres eliminar los bordes de tu tabla, ve hasta la pestaña Diseño, selecciona el comando Bordes y allí haz clic en la opción Sin borde.
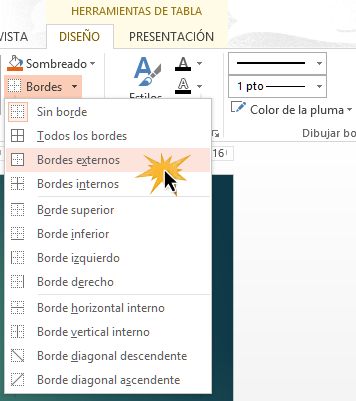
Si ves que tu tabla se ve muy simple o solo quieres mejorarla un poco, puedes aplicarle un estilo para mejorar su aspecto. Un estilo es una combinación de bordes y sombreado.
Paso 1:
Selecciona cualquier casilla de la tabla para activar Herramientas de tablas y allí selecciona la pestaña Diseño.
Paso 2:
Ubica el grupo Estilo de tablas y haz clic en la flecha desplegable para ver los estilos.
Paso 3:
Elige el estilo que más se ajuste a tus necesidades.