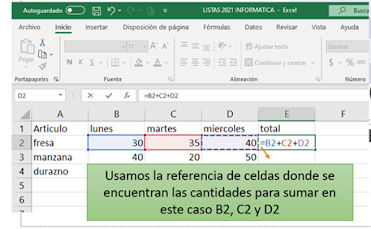HOJA DE CALCULO OPERACIONES MATEMÁTICAS
REPASANDO CONCEPTOS
Hoja de cálculo: área de trabajo donde se escriben los datos y ejecutan las operaciones como suma, resta, etc.
Columnas: son los espacios verticales dentro de la hoja. Se representan por letras: A, B, C, D, etc.
Filas: son los espacios horizontales de la hoja. Se representan por números 1, 2, 3, 4, etc.
Celdas: se define como la unión de una columna y una fila. Se designan por una letra y un número,
como: A1, A2, A3, A4, B1, B2, B3, B4, etc.
En esta guia 3 aprenderás temas nuevos así que pon mucha atención al tema de Formato de celdas y operaciones matemáticas
FORMATO DE CELDA
Al hacer clic derecho sobre cualquier celda se desplegará un menú contextual en el que, entre otras opciones, se podrá configurar el formato de celda. Si pincha en esta opción podrá ver una ventana emergente con otro menú, el de Formato de celdas.
Este menú ofrece las siguientes funciones:
- Número: desde aquí le puede asignar una categoría a la celda: general, número, moneda, contabilidad, fecha, hora, porcentaje… de esta manera se asegura que el dato introducido cuenta con un formato concreto.
- Alineación: desde aquí se controla la alineación del texto introducido dentro de cada celda.
- Fuente: se puede determinar el tipo de fuente con el que se quiere representar los datos que aparecen dentro de las celdas. Estas fuentes son las mismas que se pueden encontrar en otras aplicaciones de Office.
- Borde: determina el tipo de borde que aplicaremos a cada celda. Se trata de un ajuste de estilo, como el de la fuente.
- Relleno: se puede aplicar un color de relleno a la celda que ayude a identificar mejor ciertos datos.
- Proteger: desde aquí se puede bloquear el acceso a determinadas celdas o incluso ocultarlas si no queremos que otros usuarios manipulen o vean su contenido.
En esta guía usaremos formato de Celda para efectuar los cambios sobre las celdas de tu ejercicio.
Operaciones matemáticas
Para realizar operaciones matemáticas en Excel primero debes conocer los principales operadores:
Para escribir una fórmula siempre deberás digitar primero el signo igual.
Ejemplo: = A1+A2
Ahora como dentro de excel manejamos los diferentes nombres de un celda o lo que se denomina referencia de celdas, usaremos el nombre de la celda, donde se encuentren las cantidades para realizar las operaciones
Ejemplo:
Para sumar un rango también tienes la opción de dar clic en el botón Autosuma.
que se encuentra en la cinta inicio, en el grupo de botones edición
Es el mismo proceso para cada operación básica simplemente cambiaria el operador, según corresponda a la operación matemática que necesites realizar
Ejemplo:
OPERACIONES CON CELDAS
RECUERDA REGISTRAR EL TEMA EN EL CUADERNO CON LOS DIBUJOS DE LAS TABLAS.